この記事では、Google ドキュメントの作成方法を説明します。
「Google ドライブ」へ「フォルダを作成」し、作成したフォルダに「ファイルを作成する」という手順で説明していきます。
※この記事は、当社(株式会社Tekuru)が販売している書籍『はじめての Google ドキュメントの教科書2022』の中から内容を抜粋し、お伝えしています(一部改変あり)。
INDEX
Google ドライブにフォルダを作成する
まずはじめに、ファイルをわかりやすく管理するためのフォルダをGoogle ドライブ内に作成しましょう。
ファイルを作成するときはまず、
- どういう目的で作成するのか
- 誰と共有しようか
などを設定するためのフォルダを最初に作成します。
そのため、作成したファイルをわかりやすい場所に保存するためには、いきなり「Google アプリ」(9つの点)の中から「ドキュメント」をクリックするのではなく、また、Google ドライブの画面からGoogle ドキュメントのファイルを作成することはせず、まずは Google ドライブでフォルダを作ってみましょう。
Google ドライブにアクセスする
Google アカウントにログインした状態で「Google アプリ」(9つの点)をクリックし「ドライブ」をクリックします。
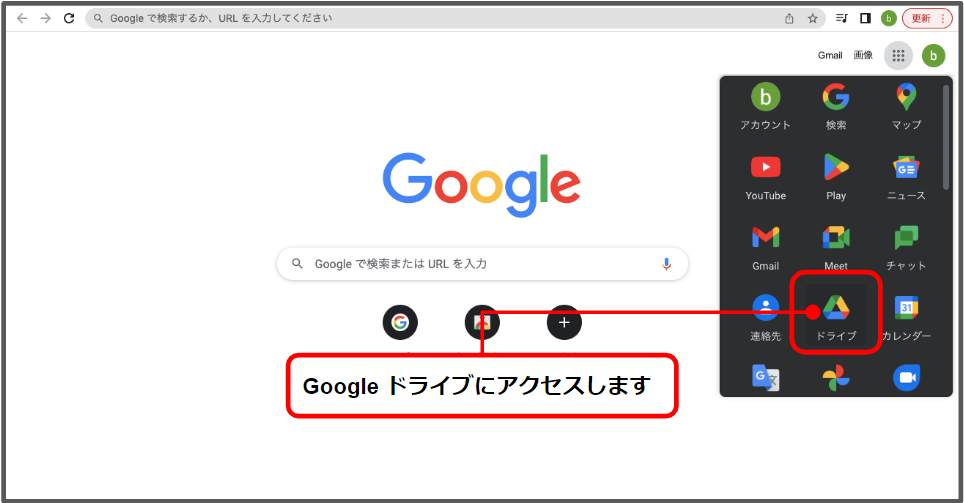
Google ドライブにフォルダを新規作成する
Google ドライブアクセスできたらフォルダを新規作成して、フォルダの名前を決めてみましょう。ここでは、Google ドライブの「マイドライブ」の中に「 はじめての Google アプリ 2022」フォルダを作成します。
「+新規」をクリックし「新しいフォルダ」をクリックします。
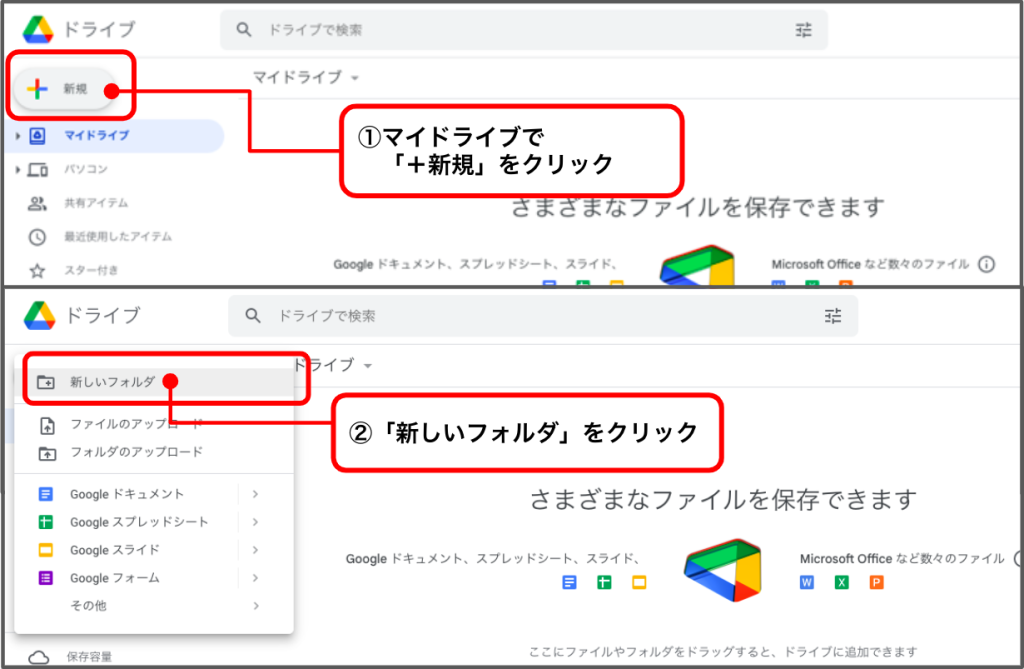
「はじめてのGoogle アプリ2022」と入力し「作成」をクリックします。
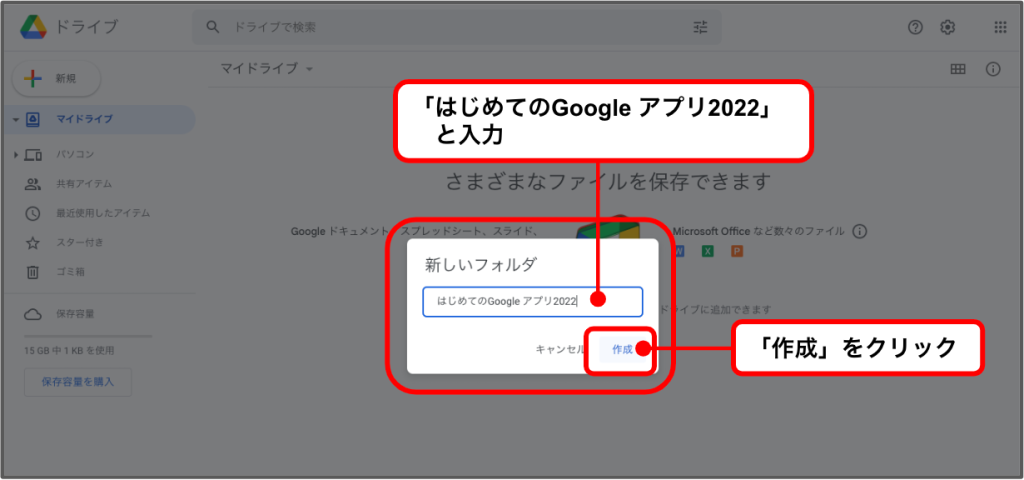
すると、設定した名前のフォルダが作成されます。
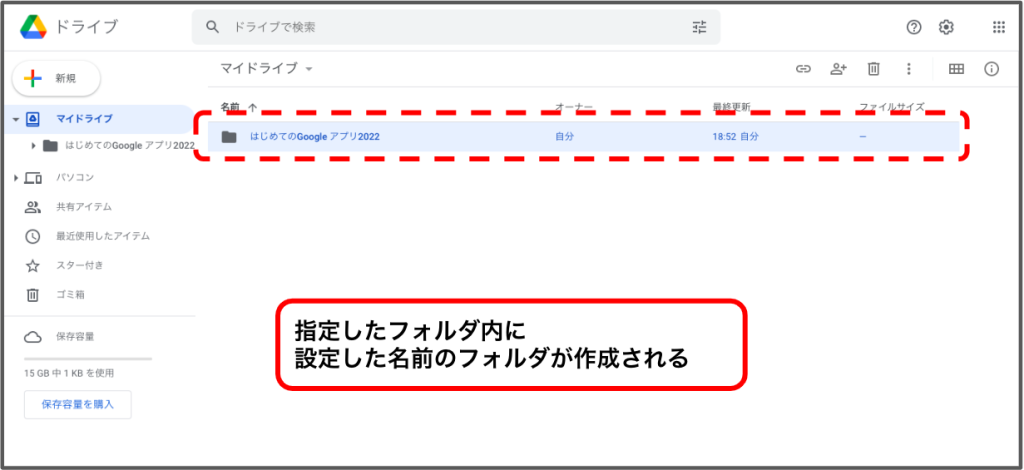
フォルダを階層構造にする
フォルダの中にさらに「 はじめての Google ドキュメント 2022」というフォルダを作成します。
「マイドライブ」に作成したフォルダをダブルクリックすると、フォルダの中に移動でき、フォルダの中にさらにフォルダを作成することができます。
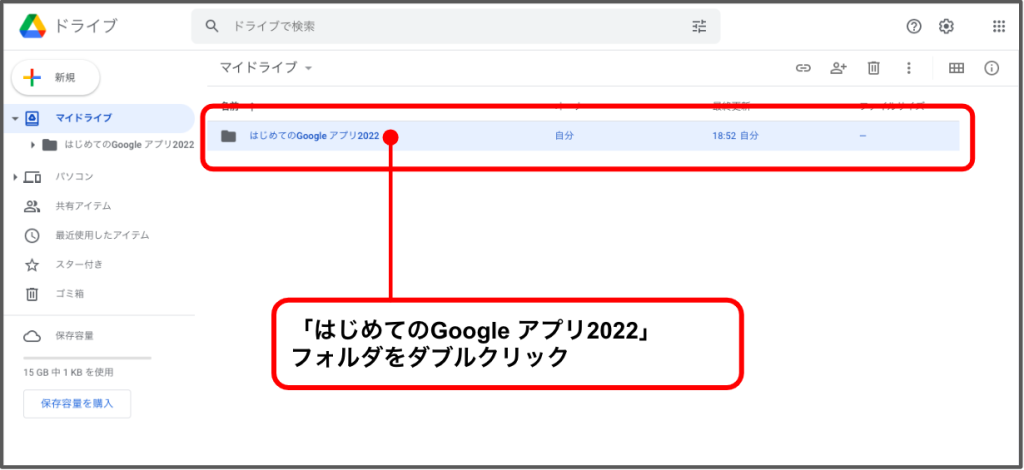
フォルダの作成手順は、先ほどと同じです。
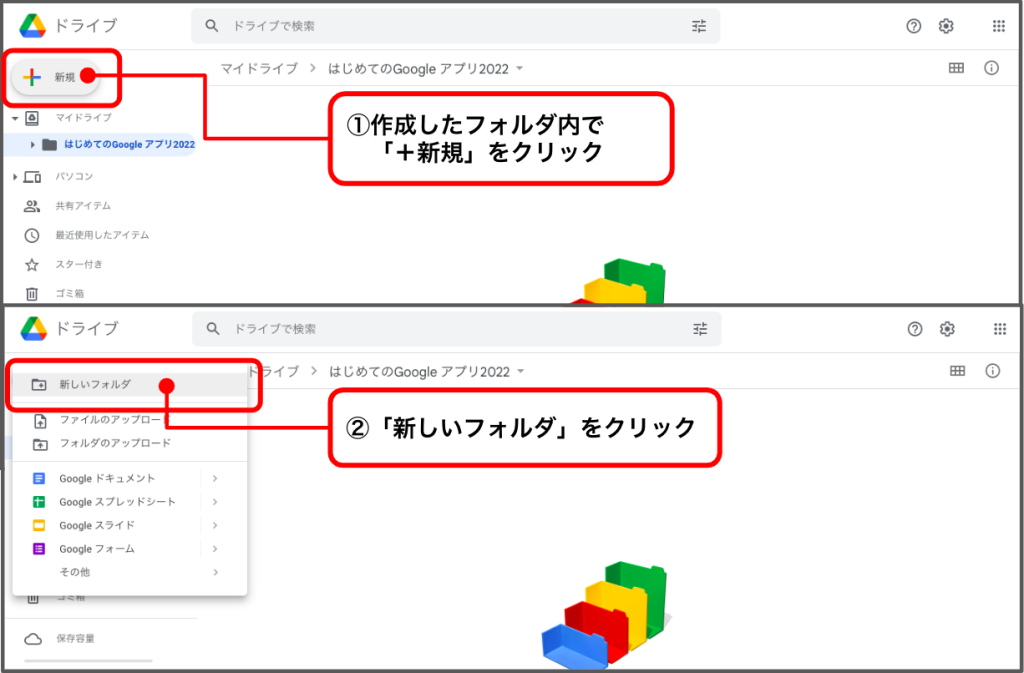
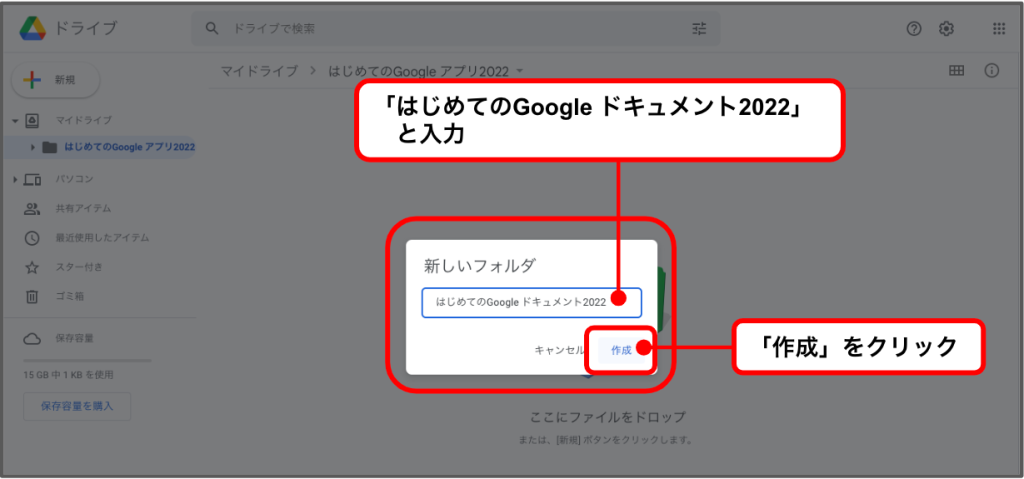
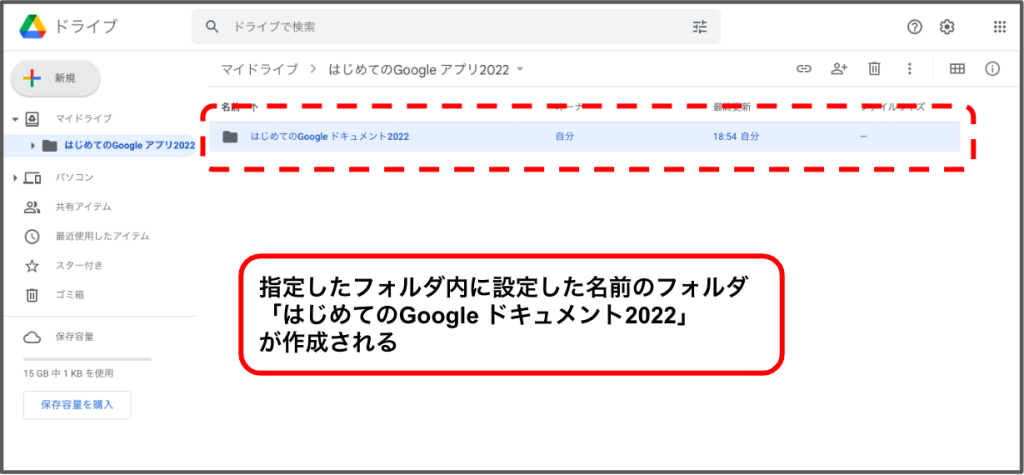
フォルダの階層構造について
ここまでで、フォルダは以下のこのような状態になります。
マイドライブ
└ はじめての Google アプリ 2022
└ はじめての Google ドキュメント 2022
この、フォルダの中にさらにフォルダを作成し管理することを「フォルダの階層構造」といい、複雑なデータ管理をすることができます。
フォルダの色を変更する
自分が操作しているアカウントの Google ドライブのフォルダの色を変更することで、フォルダをより便利に管理できます。
Google ドライブで作成したフォルダの色は、最初は「シルバー」となっています。
作成した「 はじめての Google ドキュメント 2022」フォルダの色を「ブルー」に変更してみましょう。
まず、色を変更したいフォルダを右クリックします。

「色を変更」から、フォルダの色を「ブルー」を選びクリックします。

フォルダの色が「シルバー」から「ブルー」に変更されます。

※フォルダの色の設定は、操作した本人の Google ドライブでのみ反映されます。
自分以外の人のアカウントで Google ドライブのフォルダを表示したときには自分と同じ色でフォルダが表示されるわけではないことを理解しておきましょう。
Google ドキュメントのファイルの作成
作成したフォルダ「 はじめての Google ドキュメント 2022」内に Google ドキュメントのファイルを作成します。
ファイルを作成するフォルダ内に移動する


新規のGoogle ドキュメント を作成する
「+新規」をクリック「Google ドキュメント」をクリックします。

無題のドキュメントが作成されます。

ファイル名を変更する
画面右上の「無題のドキュメント」と書かれている箇所をクリックします。

適切なファイル名を入力し「Enter」キーをクリックします。

ファイル名変更について
Google ドキュメントや様々なソフトで新しくファイルを作成する時、最初にファイル名を設定(「無題のドキュメント」からの名称変更)しましょう。
ファイル名を「無題のドキュメント」のままにして資料の作成を開始すると、その資料を共有された人にとってどのような目的でどのような内容が入力されているかがわからないものとなります。
資料を作成したその時点で、その資料はどのような目的のものかがわかりやすいファイル名に設定しましょう。
自動保存機能について
ファイル名の変更や、本文への入力や書式の設定変更など、ファイルの変更はすぐに自動的に保存されます。
Microsoft Word にも自動保存機能はありますが、ファイルの閉じ方によってはデータが壊れてしまうため、Google ドキュメントは完全性(または保全性)は高いと言えます。
「Google ドキュメントのフォルダ・ファイルの作成」の説明は以上です。
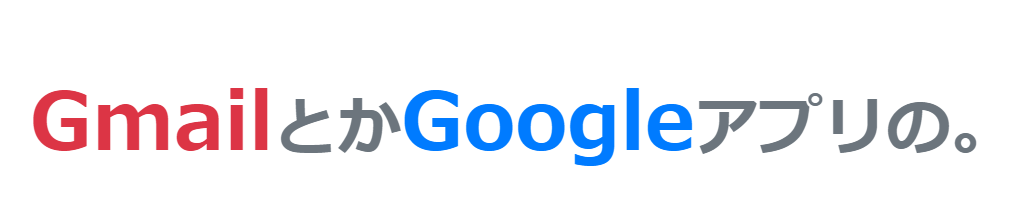
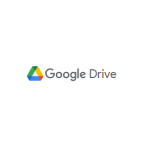
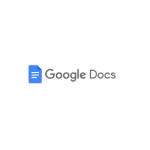
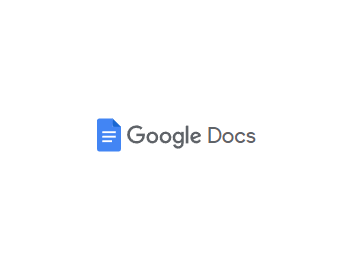
コメントを残す